Google Driveにアップロードしたファイルをダウンロードしたところ文字化けしており、使い物にならないといった場面はありませんか?
実際に何もしていないファイルをGoogle Driveにアップロードしてみます。
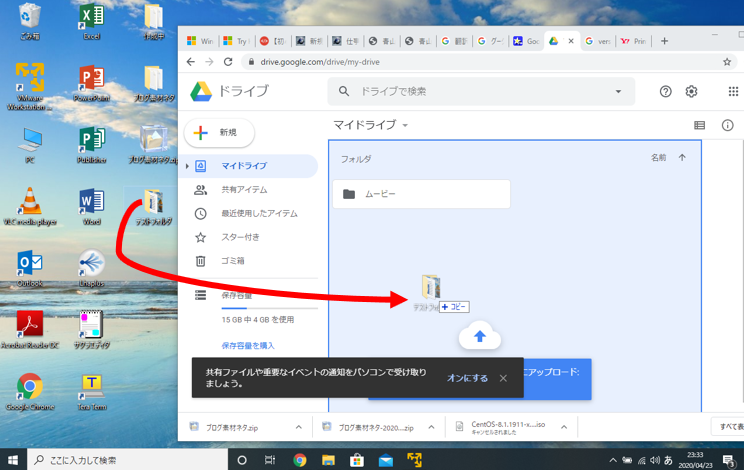
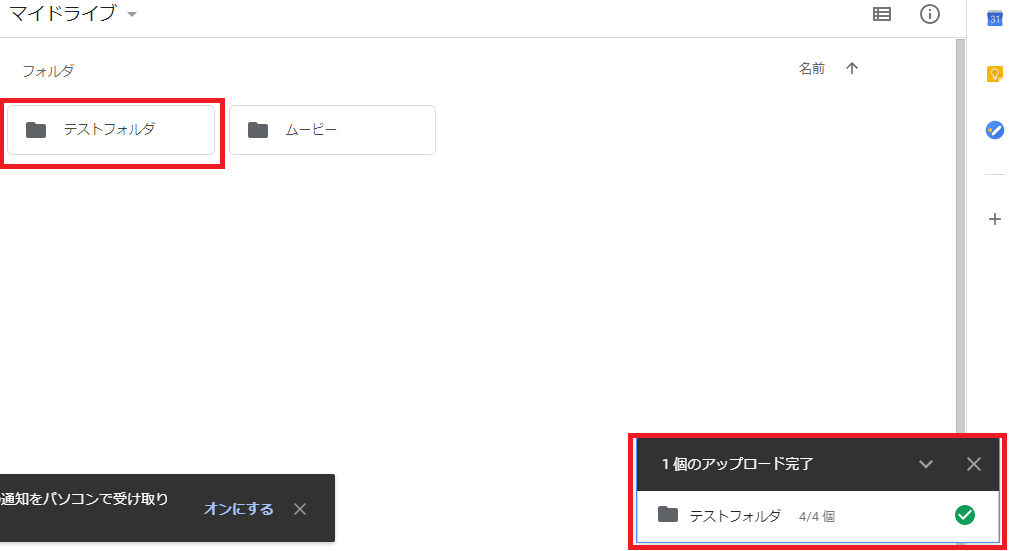
そして、アップロードファイルしたファイルをダウンロードします。
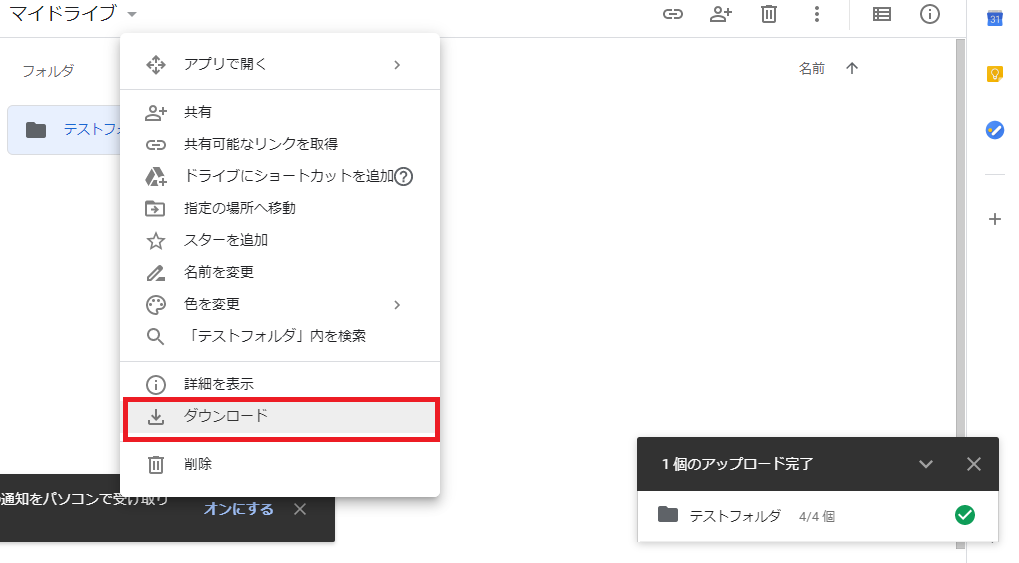
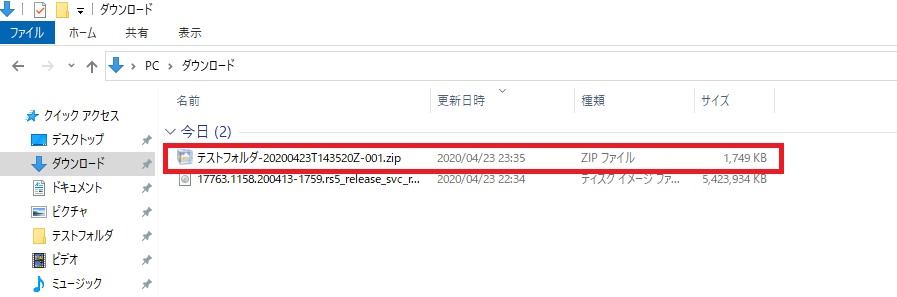
ダウンロードしてお分かりかもしれませんが、自動で圧縮された状態になっています。
そのファイルを解凍してみます。
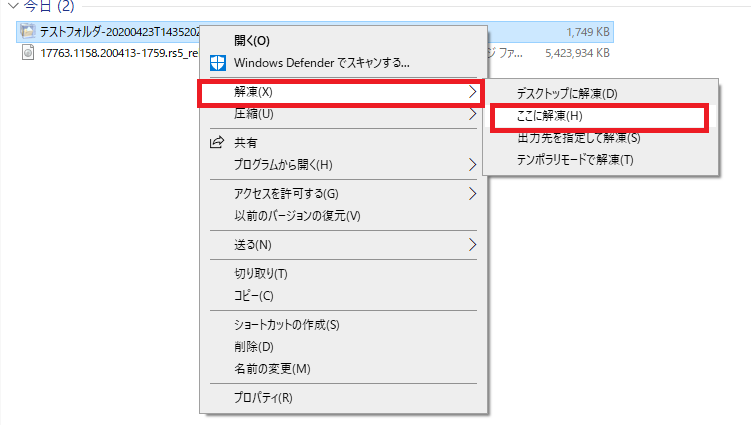
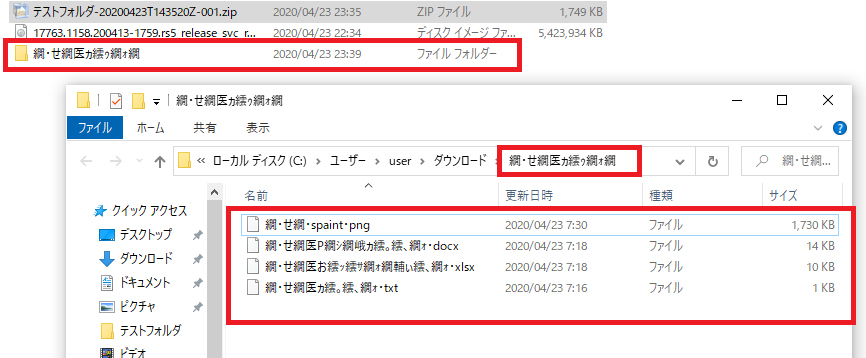
ご覧の通り、フォルダ名もファイル名もすべて文字化け状態になります。
もちろんファイルの中身も文字化け状態です。
これでは、せっかく作成したファイルが使い物になりません。
そんな時の簡単な対処方法をお伝えします。
簡単な対処
だいたい拡張子(.xlsx,.docx,.txtなど)手前の”.”が”・”になっていたりするので、拡張子を元に戻してあげれば、中身は正常に表示されます。
または、想定できる該当のプログラムを指定すれば正常に表示できます。
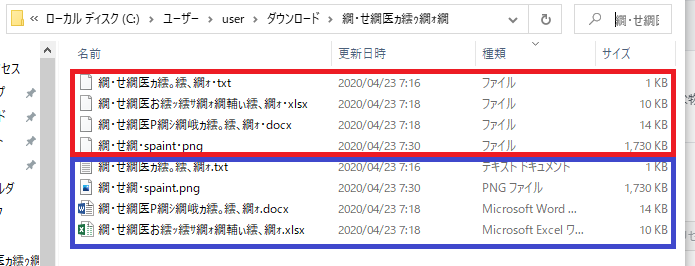
拡張子表示設定
拡張子を表示設定にしていない場合は、以下の手順により拡張子表示を有効にしてください。
[フォルダ]上部の[表示]タブをクリック。
[ファイル名拡張子]の□をクリックしチェックを入れる。
拡張子が表示されていることを確認。
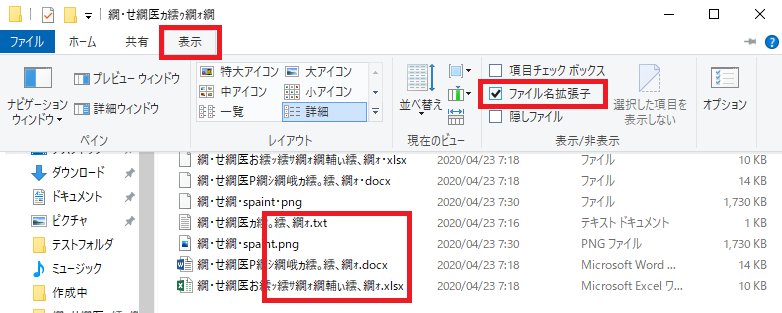
事前対処
ファイルをそのままの状態でアップロードしてしまうと文字化けが発生します。
アップロード前に圧縮してzipにしましょう。
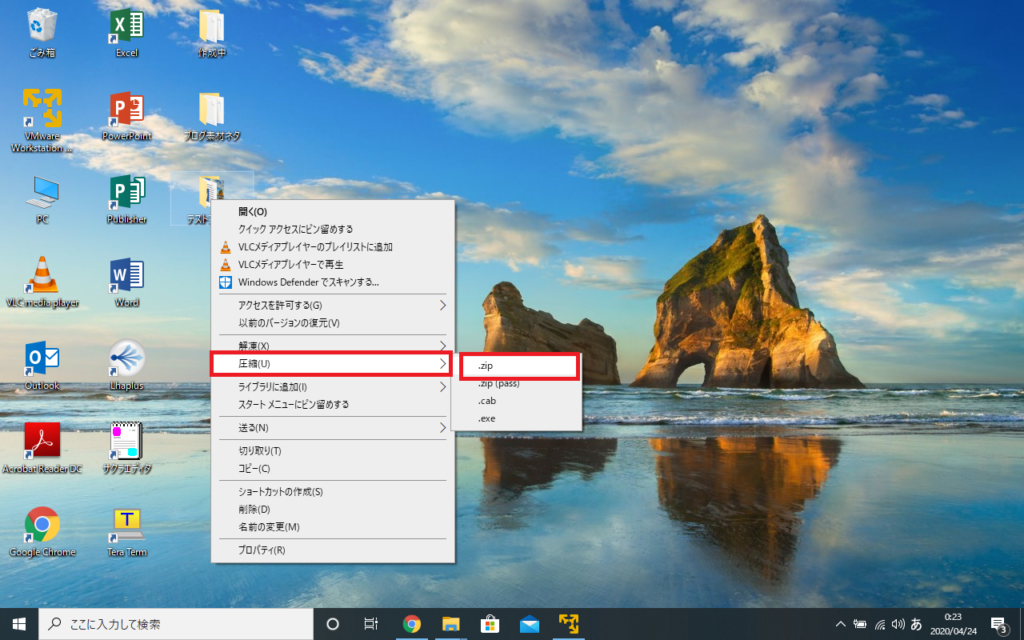
圧縮したzipファイルをGoogle Driveにアップロードしてみます。
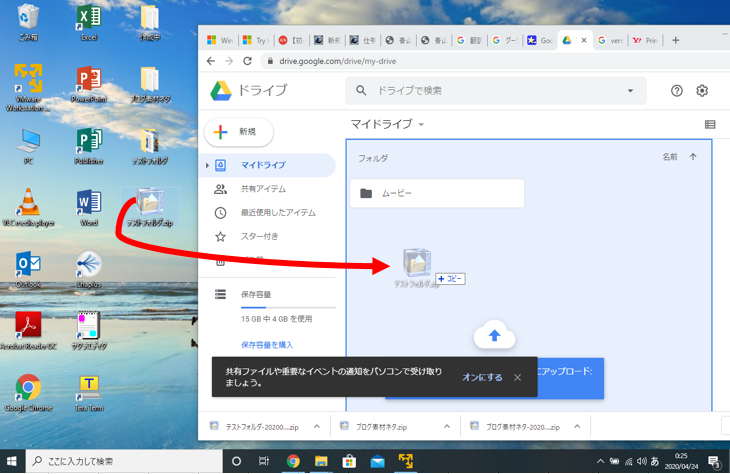
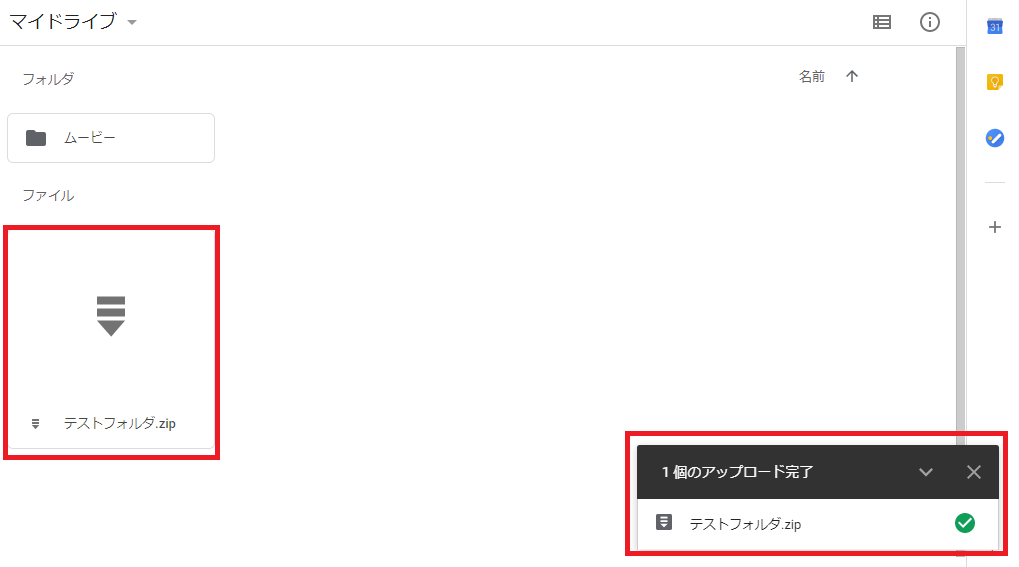
アップロード後そのファイルをダウンロードします。

ダウンロードしたファイルを解凍しみます。
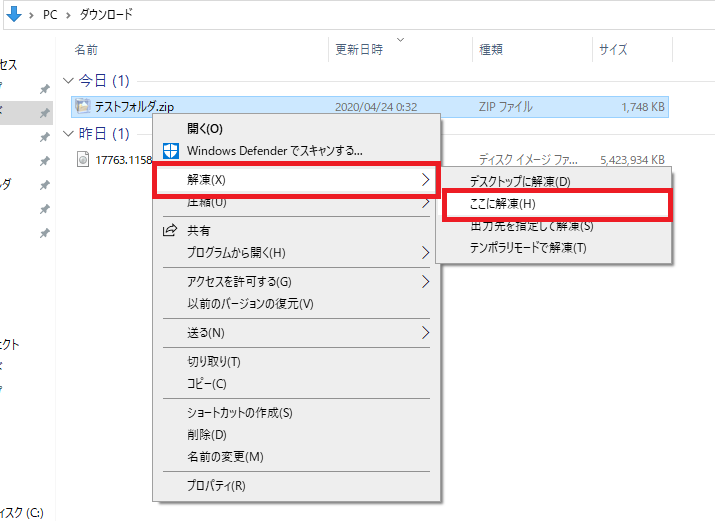
解凍後のフォルダも中のファイルも文字化けしていないことがわかります。
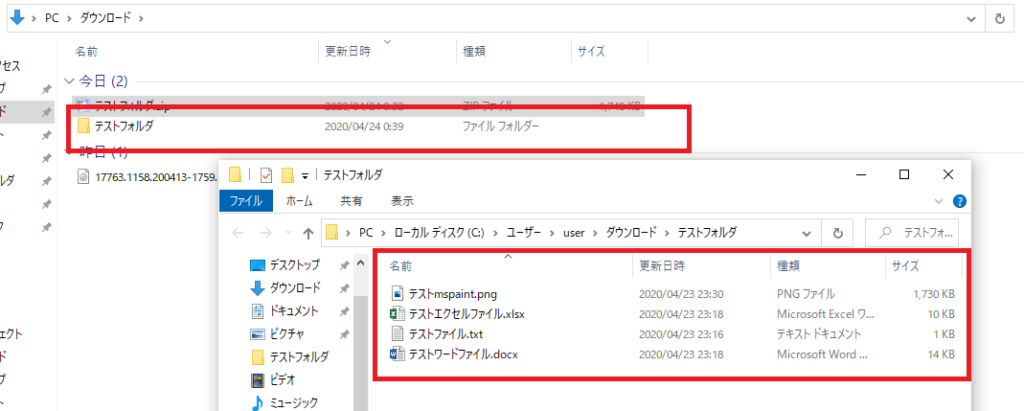
これだけです。
解決できたことを願っています。
※本記事の対処方法が全てではありません。バージョンやお使いの環境などにより他の対処が必要な場合があります。1例として参考にいただければと思います。
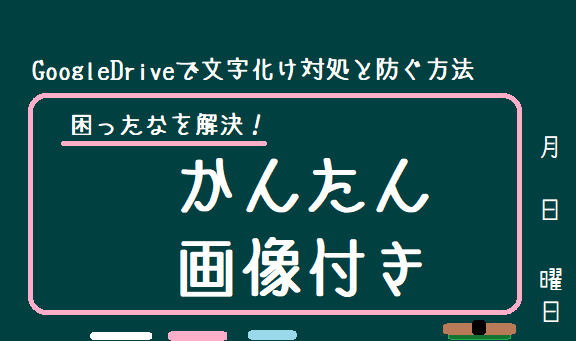
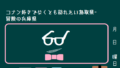

コメント